
Rewards
.


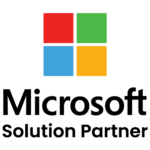


CANADA
55 Village Center Place, Suite 307 Bldg 4287,
Mississauga ON L4Z 1V9, Canada
Certified Members:
.

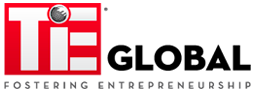
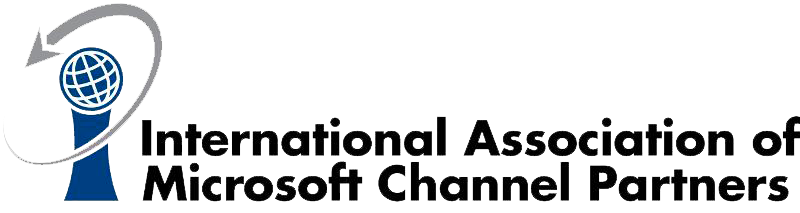
Home » Step-by-Step Guide to Rapid Application Development with Microsoft Power Platform

The Microsoft Power Platform offers an integrated set of tools that allows businesses to quickly develop, automate, and analyse applications and workflows. With its four main components—Power Apps, Power Automate, Power BI, and Power Virtual Agents—organizations can build custom solutions with minimal coding. This comprehensive guide will walk you through the entire process of rapid application development using the Power Platform, illustrating best practices and providing examples at each step.
The Microsoft Power Platform consists of the following main components:
Create custom applications using a low-code approach, enabling users to design and deploy apps without extensive coding knowledge.
Automate workflows between apps and services, streamlining repetitive tasks and integrating various systems.
Analyse data and create interactive reports and dashboards, providing valuable insights for decision-making.
Build intelligent chatbots without coding, allowing businesses to automate customer interactions and support.
Each tool within the Power Platform can be used independently or in combination, offering a flexible and integrated approach to developing business solutions. By understanding the capabilities of each component, you can leverage the Power Platform to its full potential.
RAD is a methodology focused on quick prototyping and iterative development with minimal planning. Unlike traditional development approaches, RAD emphasizes:
Speed: Applications are developed and deployed faster.
Flexibility: Changes can be incorporated at any stage.
Collaboration: Encourages close interaction between developers and stakeholders.
Microsoft Power Platform, with its low-code/no-code approach, is ideal for RAD. Its tools include Power Apps, Power Automate, Power BI, and Power Virtual Agents, which together streamline the development process.
Get free Consultation and let us know your project idea to turn into an amazing digital product.
What is Power Apps ?
Power Apps is a suite of apps, services, connectors, and a data platform that provides a rapid application development environment. It enables users to create custom applications for their business needs, connecting to data stored either in the underlying data platform (Microsoft Dataverse) or in various online and on-premises data sources such as SharePoint, Microsoft 365, Dynamics 365, SQL Server, and more.
To begin, you’ll need access to the Power Platform. Sign up for a Power Apps plan or access it through an existing Microsoft 365 subscription. Once you have access, you can start building your apps.
Power Apps provides a drag-and-drop interface to design your app’s user interface (UI). You can add various controls such as text boxes, buttons, galleries, and forms to build your app. The design process is intuitive and allows you to customize the layout and appearance to match your branding.
Connecting to a SharePoint List
Navigate: Change screens within the app.
Navigate (Screen Name)
Example: – Create a robust Leave Application Management System using Power Apps integrated with SharePoint. This solution enables employees to submit leave requests via a user-friendly app, while managers can review, approve, or reject requests seamlessly. The app utilizes SharePoint for data storage, automates workflows using Power Automate, and incorporates notifications for status updates. With role-based access and dynamic dashboards, it enhances process transparency and efficiency. Customizable and scalable, this solution streamlines leave management while integrating seamlessly with your existing Microsoft ecosystem3. Connecting to Data Sources
Power Apps allows you to connect to a wide range of data sources, both online and on-premises. Common data sources include SharePoint, Microsoft 365, Dynamics 365, SQL Server, and Excel. You can also use custom connectors to integrate with external APIs and services.
Microsoft Power Automate, formerly known as Microsoft Flow, is a powerful tool that allows users to automate workflows between different applications and services. It helps streamline repetitive tasks, improve efficiency, and integrate various systems seamlessly. In this guide, we will explore the essential steps to get started with Power Automate, including creating workflows, integrating with other services, and leveraging advanced features.
Power Automate is a cloud-based service that enables users to create automated workflows between applications and services to synchronize files, get notifications, collect data, and more. It connects various Microsoft services like Office 365, Dynamics 365, Azure, and hundreds of external applications and services.
Power BI provides powerful tools for data analysis and visualization. Here’s how to create interactive reports and dashboards:
Power BI is a business analytics service by Microsoft. It aims to provide interactive visualizations and business intelligence capabilities with an interface simple enough for end users to create their own reports and dashboards.
Import data from various sources, including Excel, SQL Server, Azure, and online services like Dynamics 365. Power BI supports a wide range of data connectors, making it easy to integrate data from multiple platforms.
Power Virtual Agents allows you to create chatbots that can handle customer inquiries and automate support tasks. Here’s how to build and deploy a chatbot:
Power Virtual Agents empowers teams to easily create powerful bots using a guided, no-code graphical interface without the need for data scientists or developers.
Define the purpose of your chatbot and the types of conversations it will handle. Create a list of topics and the corresponding responses.
Low-code development platforms are transforming the way businesses create applications, enabling faster development, reduced costs, and increased flexibility. Microsoft Power Platform is at the forefront of this revolution, offering tools like Power Apps, Power Automate, Power BI, and Power Virtual Agents. This guide will explore how to use these tools to create low-code solutions for your business.
Power Apps is a low-code platform that enables users to create custom business applications. It provides a drag-and-drop interface and pre-built templates, making it accessible to users with minimal coding knowledge.
1. Sign In: Access Power Apps through your Microsoft account.
2. Choose a Template: Start with a pre-built template or create a canvas app from scratch.
3. Design the Interface: Use the drag-and-drop interface to add controls like text boxes, buttons, and galleries.
4. Connect to Data Sources: Integrate with data sources such as Excel, SharePoint, and SQL Server.
5. Publish the App: Once the app is designed, publish it for use across your organization.
Power Automate allows users to automate repetitive tasks and integrate applications through workflows. It supports a wide range of connectors, enabling seamless integration with various services.
1. Sign In: Access Power Automate through your Microsoft account.
2. Choose a Template: Start with a pre-built template or create a flow from scratch.
3. Define Triggers and Actions: Select the trigger event (e.g., new item created) and define the actions (e.g., send email, update record).
4. Test and Publish: Test the workflow to ensure it works as expected and then publish it.
Power BI is a business analytics tool that allows users to visualize data and share insights. It provides interactive reports and dashboards, enabling data-driven decision-making.
1. Sign In: Access Power BI through your Microsoft account.
2. Connect to Data Sources: Import data from sources like Excel, SQL Server, and cloud services.
3. Create Visualizations: Use charts, graphs, and tables to visualize the data.
4. Customize Reports: Apply filters, create calculated fields, and format visuals.
5. Publish and Share: Publish the dashboard to Power BI Service and share it with your team.
Power Virtual Agents allows users to create intelligent chatbots without coding. These chatbots can handle customer inquiries, provide support, and automate tasks.
1. Sign In: Access Power Virtual Agents through your Microsoft account.
2. Define Topics and Triggers: Create conversation topics and trigger phrases.
3. Design Conversations: Use the graphical interface to design the chatbot’s responses.
4. Integrate with Power Automate: Automate tasks by integrating the chatbot with Power Automate.
5. Test and Deploy: Test the chatbot to ensure it works as expected and then deploy it.

Minimize Clutter: Ensure that each screen has a clear focus and avoids excessive elements that do not contribute to the main function.
Use Familiar Components: Stick to interface elements that users are familiar with from other apps and environments to reduce the learning curve.
Logical Flow: Arrange elements and screens in a natural progression that matches typical user tasks.
Visible Navigation Tools: Use breadcrumbs, tabs, and menus that are easily accessible and understandable.
Standardize Elements: Use consistent colour schemes, font styles, and button shapes throughout the application.
Functional Uniformity: Ensure that similar functions behave in the same way across different parts of the application.
Reuse Patterns: Apply the same solutions to similar problems, helping users predict interactions.
Optimize for Different Devices
Adaptive Design: Create layouts that adjust smoothly to different screen sizes and orientations.
Touch-friendly Interfaces: Design with ample touch targets to accommodate mobile users.
User Customization: Allow users to adjust settings such as themes, layouts, and functionality according to their preferences.
Colour and Contrast: Use sufficient contrast ratios and avoid colour combinations that are difficult for colourblind users to distinguish.
Keyboard Navigability: Ensure that the app can be fully navigated using a keyboard alone.
Screen Reader Support: Incorporate elements that are compatible with screen readers and other assistive technologies.
Minimize Data Load: opt for selective data loading—only load the data necessary for the user’s immediate actions.
Use Efficient Queries: Design data queries that do not overload the system or cause delays.
Progress Indicators: Always show a loading state or progress indicator during data operations to manage user expectations.
Background Operations: Where possible, perform operations in the background to enhance the user experience.
The Microsoft Power Platform is helping businesses work smarter and move faster. It’s a low-code platform that makes it easy to automate processes, create apps, and turn data into actionable insights—all within a single ecosystem. Its user-friendly design means employees from all departments can get involved in innovation, no matter their technical skills. As businesses face the need for speed and agility, the Power Platform provides the tools to make smarter decisions, grow faster, and stay ahead in a digital world.

You’re probably wondering, “How do I actually get started with Azure Digital Twins in my drilling operations?” Good news: it’s simpler than you think. Here’s a basic guide to help you get up and running

Microsoft’s Azure Data Manager for energy is a simplified way that automatically understands the data and transforms it to display in an actionable format.
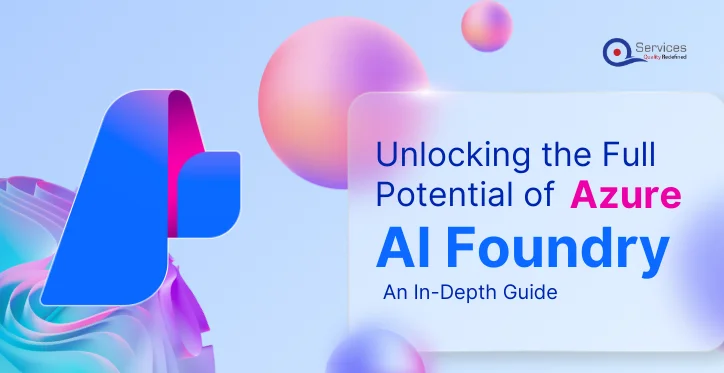
In this post, we’ll show you how to tap into these technologies and transform the way you do business. Ready to unlock the future of AI? Let’s get started!
To use AI Builder, create an AI model in the AI Builder portal, train the model with your data, and then integrate the model into your Power Apps using the AI Builder controls.
Common use cases include automating approval processes, sending notifications, synchronizing data between systems, and creating scheduled tasks.
Monitoring and management can be done using the Power Platform admin center, where you can view analytics, manage environments, and configure settings for your applications.
The CoE is a set of best practices, tools, and templates designed to help organizations govern and manage their Power Platform environments effectively.
Data integration can be handled using connectors, custom connectors, and dataflows. Dataflows allow you to extract, transform, and load data from various sources into Dataverse.
Dataflows are ETL (extract, transform, load) processes that allow you to bring data from various sources into Dataverse or other destinations. They are used for data integration and preparation.
To create a dataflow, go to the Power Apps or Power BI portal, select Dataflows, and follow the steps to connect to data sources, transform the data, and load it into the destination.
Deployment can be done using solutions, which package your app, flows, and other components. Solutions can be exported from one environment and imported into another.
Solutions are containers for components like apps, flows, and entities. They allow you to package and manage your Power Platform applications for deployment and versioning.
Version control can be managed using solutions and environments. You can create different versions of your solutions and deploy them to different environments for testing and production.
Advanced features include data modeling with DAX (Data Analysis Expressions), creating custom visuals, using Power BI Embedded for integration, and leveraging AI insights.
Applications can be shared with users by assigning them appropriate roles and permissions in the Power Platform admin center. You can also share apps directly from the Power Apps portal.
Common challenges include managing data security, handling complex integrations, and ensuring performance. These can be addressed by following best practices, using the CoE toolkit, and leveraging Microsoft’s support resources.
Schedule a Customized Consultation. Shape Your Azure Roadmap with Expert Guidance and Strategies Tailored to Your Business Needs.
.


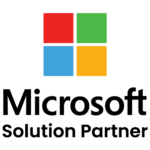


55 Village Center Place, Suite 307 Bldg 4287,
Mississauga ON L4Z 1V9, Canada
.

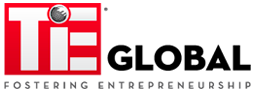
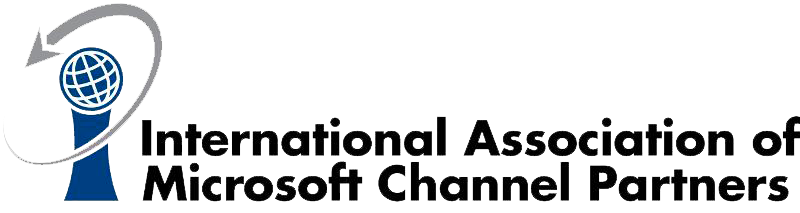

Founder and CEO

Chief Sales Officer

🎉 Thank you for your feedback! We appreciate it. 🙌